TecCert Dokumentation
Institute
Innerhalb dieser Dokumentation zeigen wir Ihnen wie Sie in TecCert arbeiten können. Hierbei werden wir von der Registration bis hin zum Melden von Geräten und Zertifikaten an die Behöde alle wichtigen Punkte durchlaufen.
Registrieren bei TecCert
Sobald sie app.teccert.de öffnen erhalten Sie diese Maske:
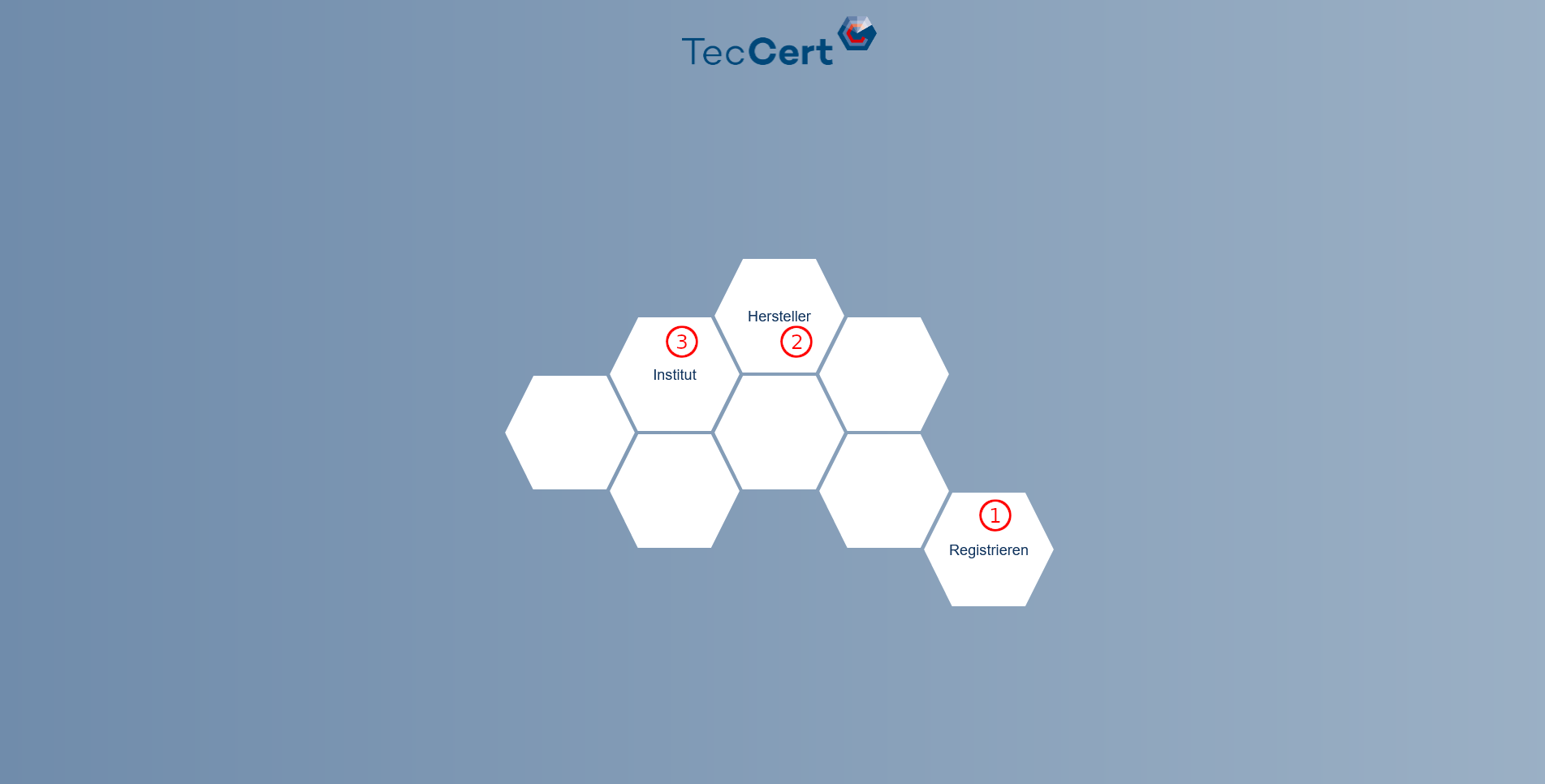
innerhalb dieser Oberfläche haben Sie die Möglichkeit sich zu registrieren indem Sie auf (1) klicken.
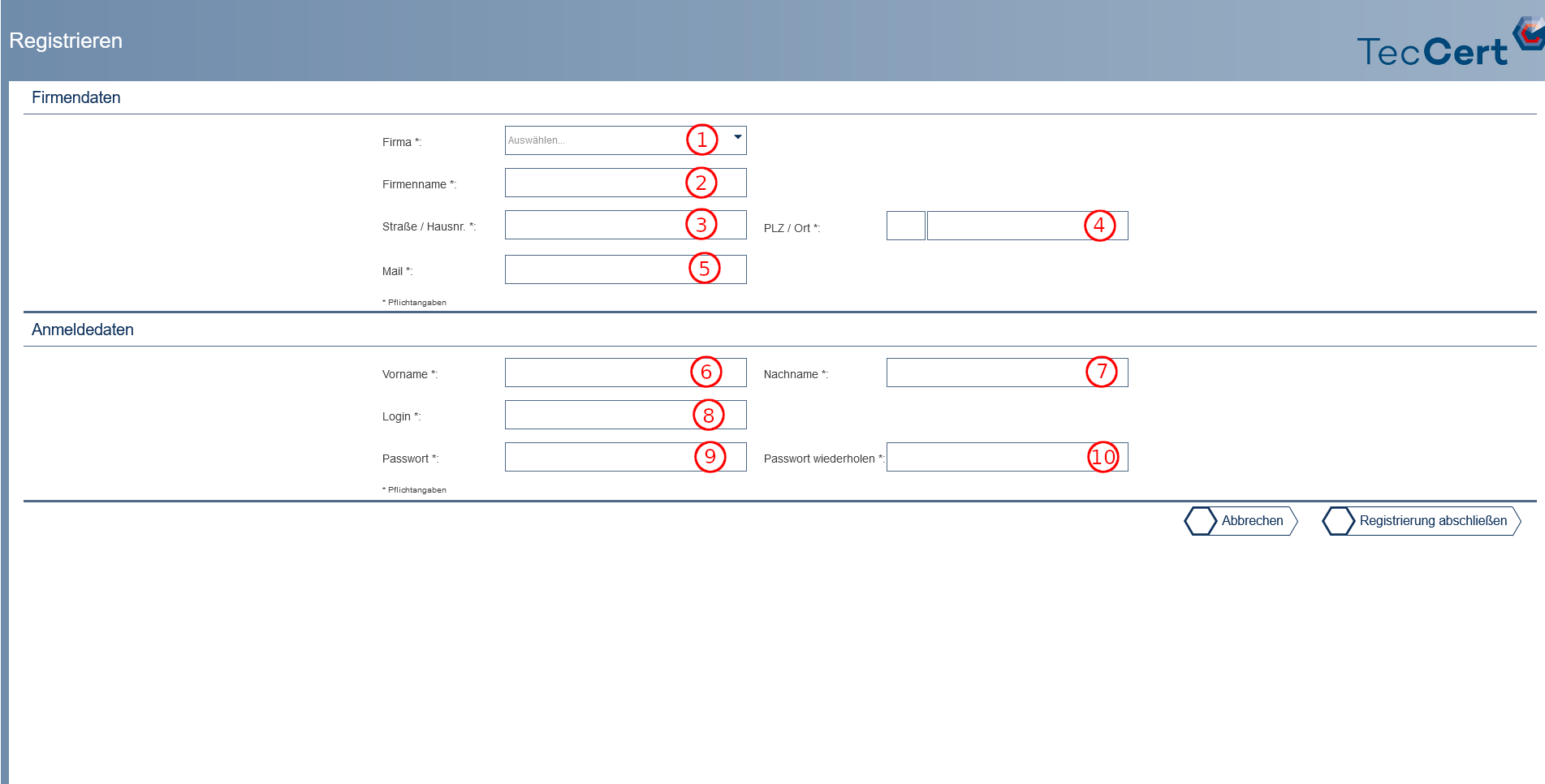
Innerhalb der Oberfläche müssen nun die grundlegenden Informationen zu ihrem Unternehmen eingegeben werden. Hierzu wird zuerst ausgewählt, das Sie sich als Institutregistrieren möchten (1). Ebenfalls ist hier die Möglichkeit sich als Hersteller von Geräten zu registrieren, dies wollen wir an diesem Punkt aber nicht.
Als weiteres werden weitere Felder abgefragt:
| Nummer | Feldname | Inhalt |
|---|---|---|
(2) |
Firmenname |
der Firmenname Ihrer Firma |
(3) |
Straße / Hausnr. |
Die Anschrift Ihrer Firma |
(4) |
Plz / Ort. |
PLZ und Ort Ihrer Firma |
(5) |
Mailadresse ihrer Firma, auf die Sie Zugriff haben |
|
(6) |
Vorname |
Ihr Vorname |
(7) |
Nachname |
Ihr Nachname |
(8) |
Login |
Der Login mit dem Sie sich später einloggen möchten |
(9) |
Passwort |
Ihr selbst ausgesuchtes Passwort |
(10) |
Passwort wiederholen |
Wiederholung des Passworts |
| Es kann vorkommen, das Sie sich mit einem Nutzernamen registrieren möchten der bereits vergeben ist. Hier erscheint eine Meldung, dass der Nutzername bereits von jemandem anderen genutzt wird. Wir bitten Sie an dieser Stelle einen anderen Nutzernamen zu wählen. Ebenfalls können Sie Ihre Email als Nutzername eingeben, somit können Sie diesen nicht vergessen |
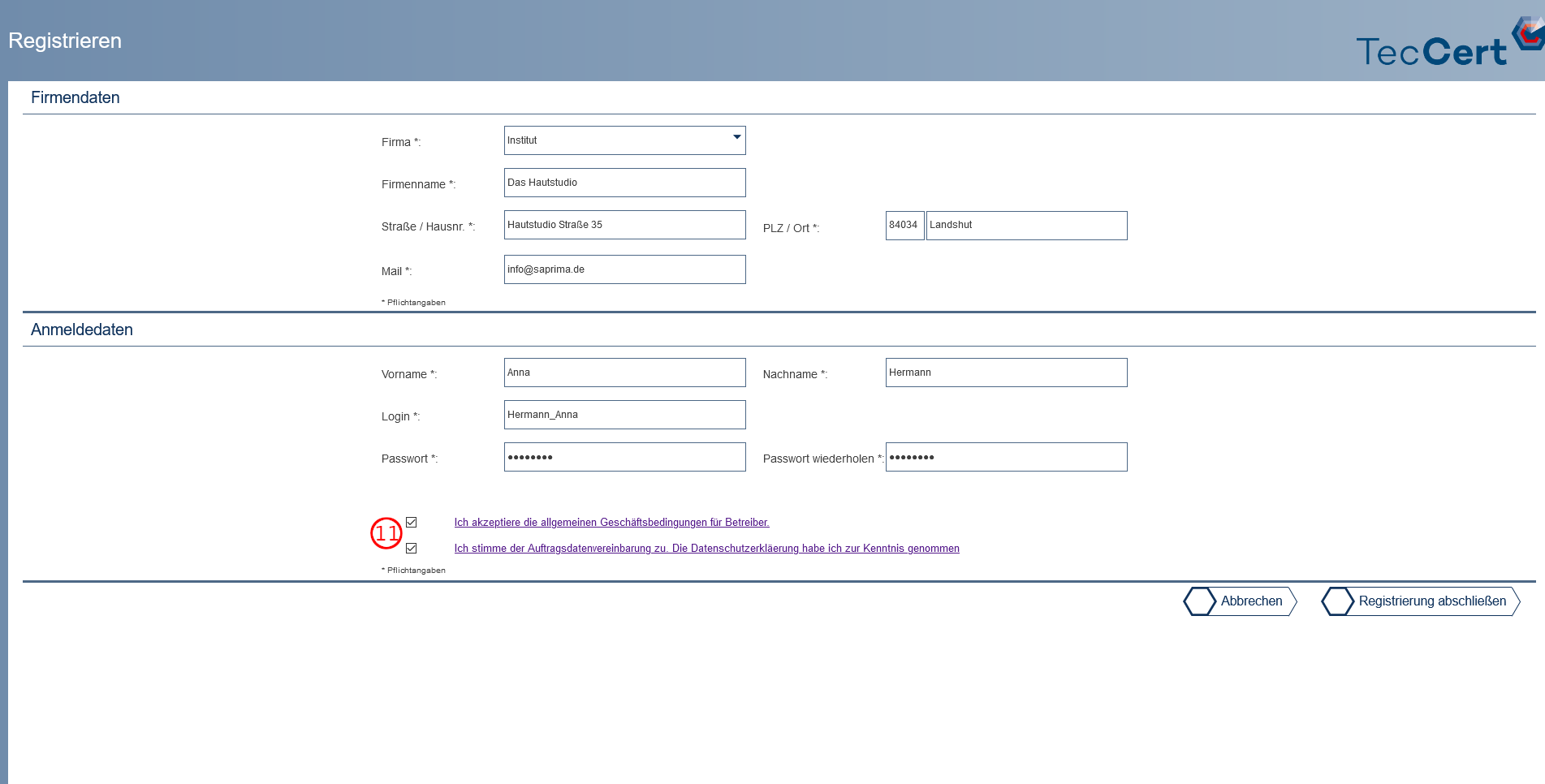
Sobald Sie die Registration ausgefüllt haben, müssen Sie noch die AGB’s und Datenschutzbestimmungen (11) akzeptieren. Diese finden Sie auf einen klick auf den jeweiligen Link
Sobald Sie die Registration durch klicken auf "Registrierung abschließen" abgeschlossen haben, erhalten Sie eine Email die durch klicken auf den enthaltenen Link bestätigt werden muss. Erst wenn Sie ihren Account aktiviert haben, können Sie sich auf der Login Maske einloggen.
Login
Sobald Sie die Registration abgeschlossen haben, können Sie sich mit Ihrem Login und Ihrem Passwort anmelden.
Hierzu müssen Sie auf https://app.teccert.de wechseln und "Institut" (3) auswählen.
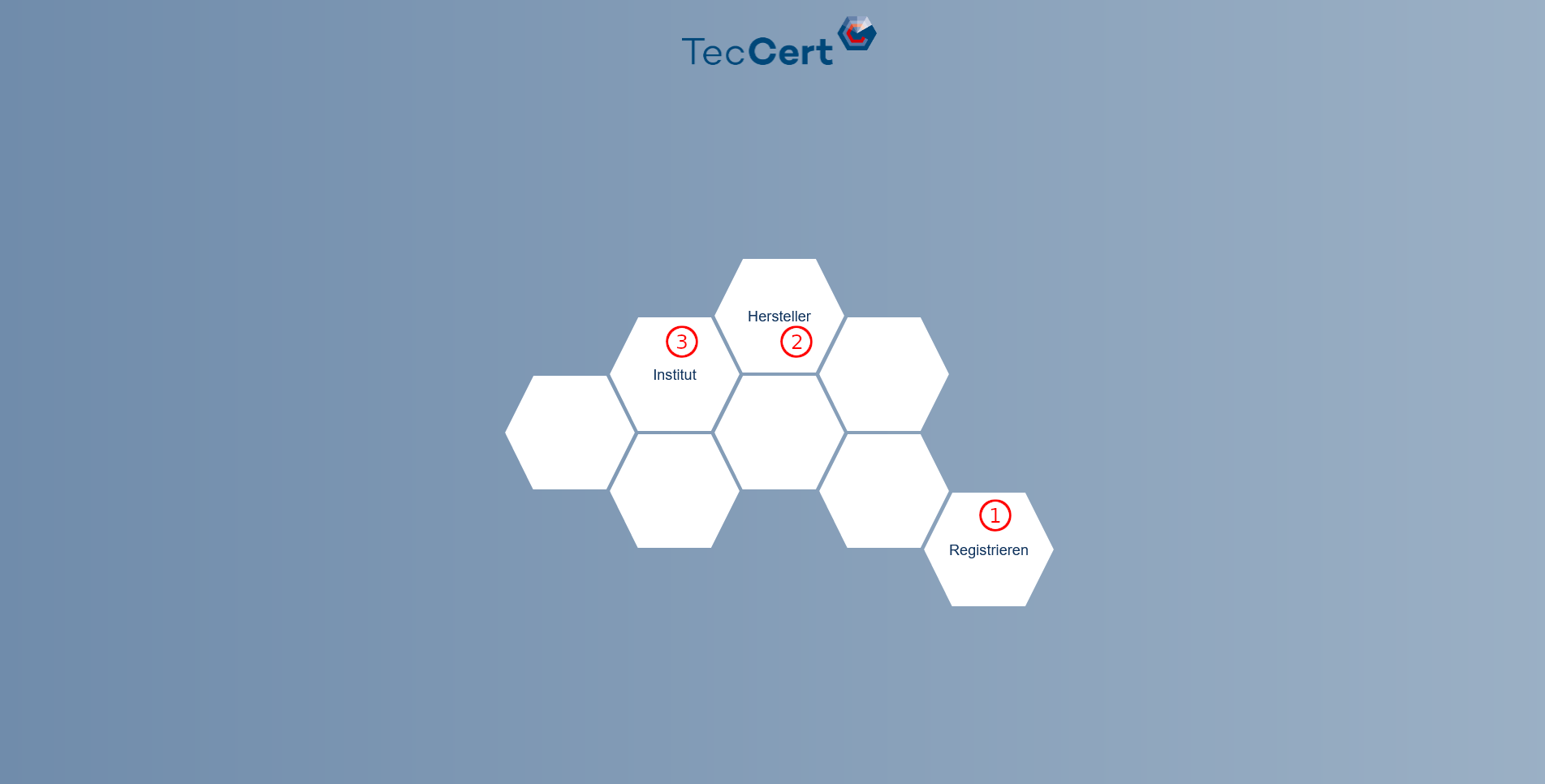
Hierdurch gelangen Sie auf die Loginseite.

Bitte geben Sie hier Ihren Nutzernamen, den Sie vorher gewählt haben, und Passwort ein.
| Sofern Sie Ihren Nutzernamen oder Passwort vergessen haben, können Sie diese mit einem Klick auf die unteren Buttons anfordern. Für die Wiederherstellung ist lediglich Ihr Nutzername oder ihre Email notwendig. Sofern Sie Ihren Nutzernamen und Ihr Passwort vergessen haben, müssen Sie zuerst ihren Nutzernamen wiederhersteller. Dies ist für Ihre Sicherheit wichtig, sodass Passwort und Nutzername nicht gleichzeitig versendet werden. |
Gerät hinzufügen und publizieren
Um ein neues Gerät einzugeben wechseln Sie innerhalb der Start Ansicht auf "Geräte" (5)

Nun öffnet sich die Geräte Liste. Hier werden Sie später ihre eingetragenen Geräte sehen. Ebenfalls werden zusätzliche Informationen, wie zum Beispiel das nächste Wartungsdatum oder das Gerätemodell des Geräts, in dieser Liste angezeigt.
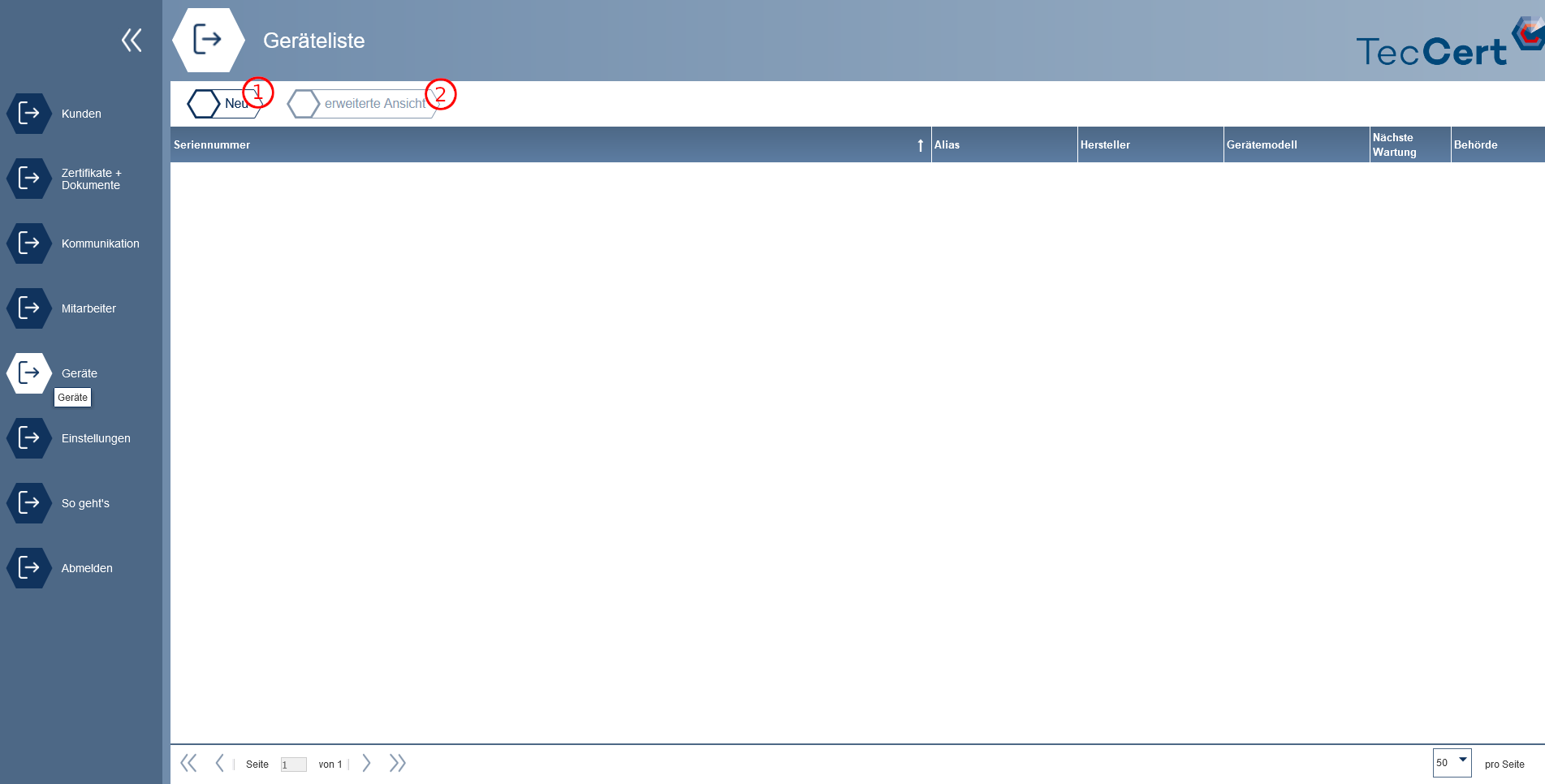
Da noch keine Geräte angelegt sind, welchseln wir auf "Neu" (1) um ein neues Gerät anzulegen.
Es öffnet sich die "Neue Geräte" Oberfläche.
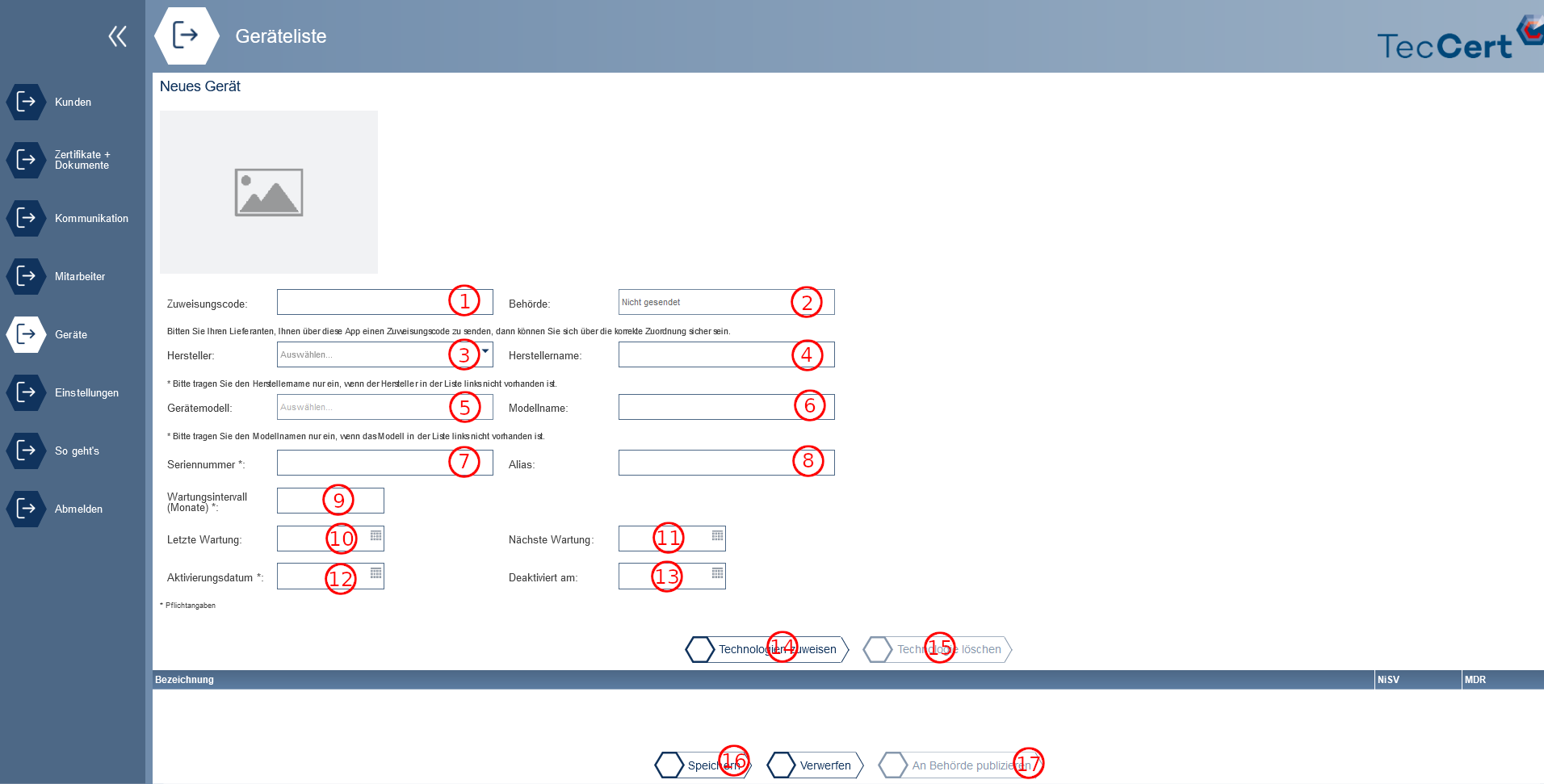
Hier werden die Informationen zu Ihrem Gerät hinterlegt.
| Wenn Sie von dem Hersteller Ihres Geräts eine Email mit einem Zuweisungscode erhalten haben, können Sie diesen bei "Zuweisungscode" (1) eintragen. Die restlichen Eingaben hat bereits der Hersteller für Sie vorgenommen. Sie müssen nur noch "Speichern" oder "An Behörde publizieren" klicken. Damit können Sie direkt zu Gerät publizieren wechseln. |
Hersteller
Sofern der Hersteller Ihres Geräts bereits mit TecCert arbeitet, ist dieser innerhalb der Auswahlliste (3) vorhanden. Sehen Sie bitte zuerst nach, ob der Hersteller angelegt ist. Sofern dies nicht der Fall ist, geben Sie diesen bitte bei (4) ein.
Gerätemodell
Ebenfalls ist es wichtig, dass das Gerätemodell aufgenommen wird. Wenn Sie bereits im vorherigen Schritt einen Hersteller ausgewählt haben, erscheint die Liste aller Gerätemodelle (5) direkt darunter. Wenn Der Hersteller noch nicht vertreten ist, können Sie den Modellnamen auf der rechten Seite (6) eingeben.
| Es kann vorkommen, dass ein Hersteller nicht alle Gerätemodelle eingetragen hat. Sofern das der Fall ist tragen Sie das Komplette Gerät auf der rechten Seite, also die Felder (4) und (6) ein. Bitte informieren Sie Ihren Hersteller darüber. |
| Sofern Sie Hersteller und Gerätemodell korrekt über die linke Seite ausgewählt haben, werden die restlichen Felder automatisch gefüllt. Danach müssen Sie lediglich das Aktivierungsdatum eingeben. |
Seriennummer
Die Seriennummer können Sie in Feld (7) eintragen. Diese Seriennummer ist die eindeutige Identifikation des Gerätes. Damit später Ihr Gerät richtig vom Hersteller erkannt und von der Behörde verarbeitet werden kann, bitten wie Sie hier die komplette Serienummer einzugeben.
| Sobald Sie hier eine falsche oder unvollständige Nummer eingeben, kann die Behörde Ihr Gerät nicht richtig zuordnen. |
Alias
Der Alias (8) ist als Hilfe für Sie intern gedacht. Dieser kann für eine einfachere Identifizierung des Geräts genutzt werden. Hier kann ein beliebiger Name eingegeben werden.
Wartungsintervall
Der Wartungsintervall ist die Zeitspanne nach der das Gerät erneut gewartet werden muss. Lesen Sie hierzu das Benutzerhandbuch des Geräts oder fragen Sie den Hersteller.
Datenfelder
Innerhalb des Feldes "letzte Wartung" (10) wird die letzte Wartung eingetragen, sofern diese vorhanden ist. Das Feld "Nächste Wartung" (11) gibt die letzte Wartung + Wartungsintervall an. Das Aktivierungsdatum (12) gibt an, wann das Gerät das erste mal genutzt wurde. Ebenfalls gibt es ein Feld um die Deaktivierung (13) einzutragen. Letzteres muss aktuell nicht gefüllt sein.
Technologie zuweisen
Sofern das Gerät eine NiSV relevante Technologie besitzt, kann diese hier eingeben werden. Um dies durchzuführen, klicken Sie auf "Technologie zuweisen" (14).
Hier öffnet sich ein Popup:
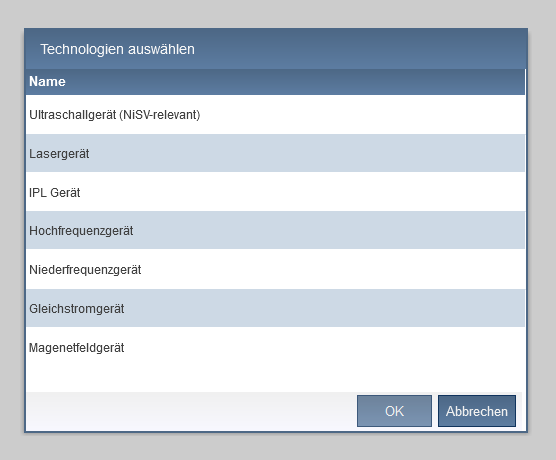
An dieser stelle kann eine oder mehrere Technologien ausgewählt werden die zu dem Gerät gehören. Diese können durch Mehrfachauswahl (STRG+ Mausklick) ausgewählt werden. Anschließend kann durch klicken auf "OK" das Fenster geschlossen werden.
Ebenfalls können die Technologien wieder gelöscht werden. Hierzu müssen diese ausgewählt und durch den löschen Button (15) entfernt werden.
Speichern und Publizieren
Sobald alle Daten eingeben worden sind, kann das Gerät gespeichert werden (16). Ebenfalls kann an dieser Stelle das Gerät an die Behörde publiziert werden. Sobald dies geschieht erhält die Zuständige Behörde eine Benachrichtigung, dass Sie Ihr Gerät an die Behörde gemeldet haben.
| Wenn Sie einem Gerät keine NiSV relevante Technologie zugewiesen haben, kann diese auch nicht an die Behörden publiziert werden. |
Neuer Mitarbeiter anlegen
Um einen neuen Mitarbeiter anzulegen, muss in Hauptmenü der der Menüpunkt "Mitarbeiter" (4) ausgewählt werden.

Sobald die "Mitarbeiter" Liste geöffnet wurde, sehen Sie alle eingetragenen Mitarbeiter in Ihrer TecCert Oberfläche.
| Dies ist wichtig, damit Zertifikate die Ihren Mitarbeiter gehören, an die Behörde gesendet werden können. |
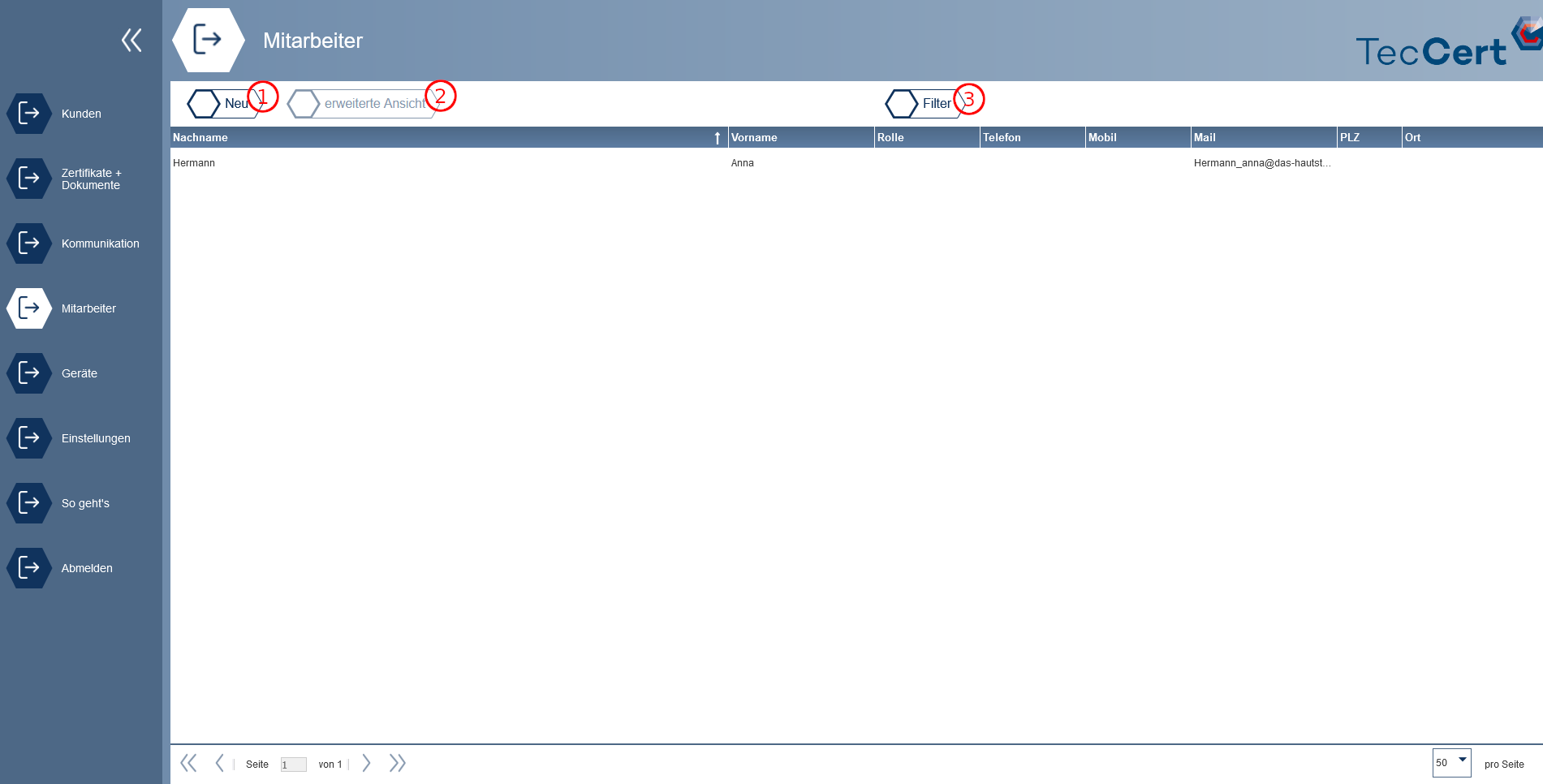
Da wir einen neuen Mitarbeiter anlegen wollen, klicken wir auf "Neu" (1) innerhalb der oberen Navigation.
Es öffnet sich das "Neue Mitarbeiter" Fenster
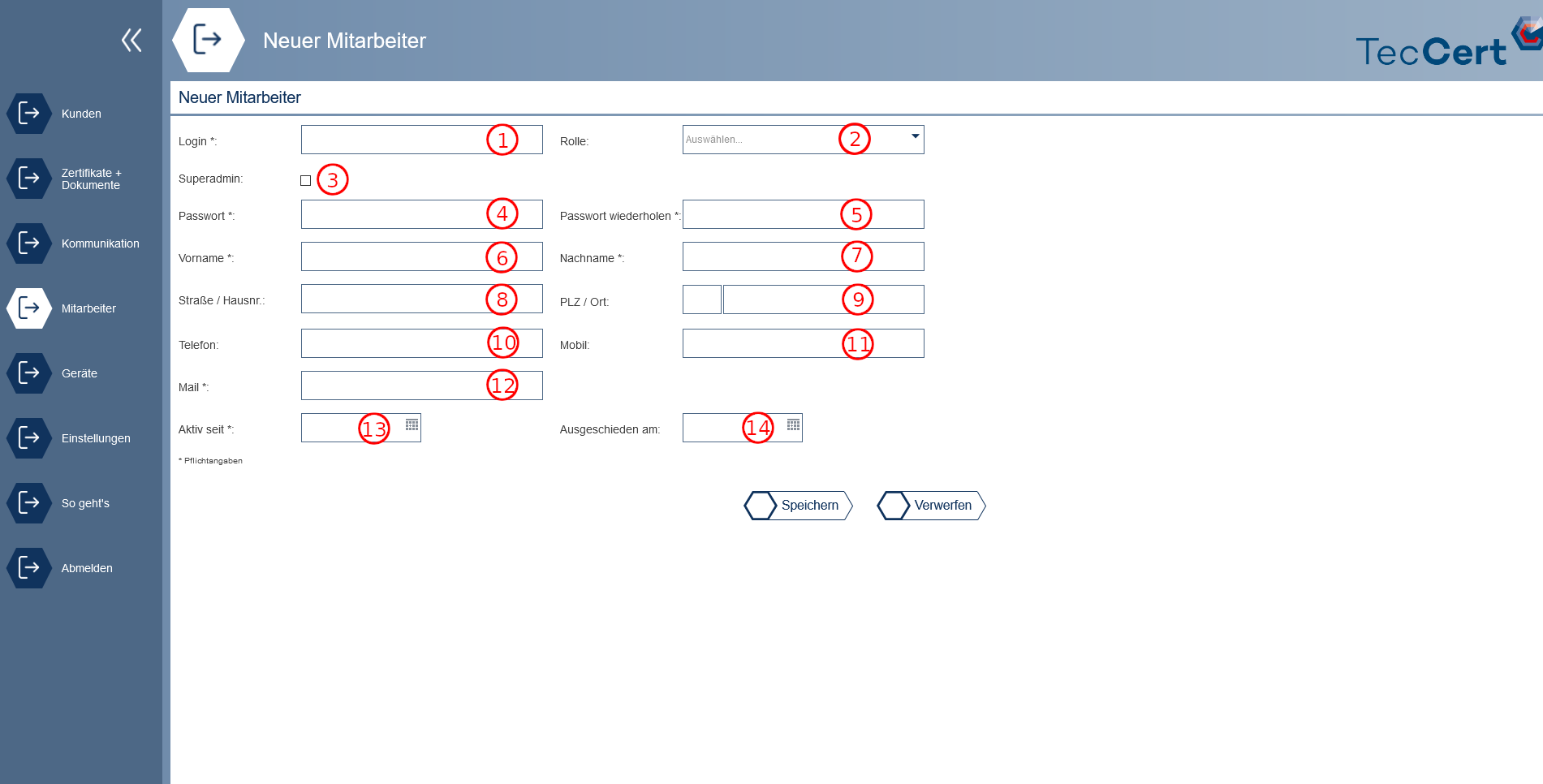
Im Folgenden sind die einzelnen Felder erläutert:
| Nummer | Feldname | Inhalt |
|---|---|---|
(1) |
Login |
Der Name für den Login (gleiches Verhalten wie innerhalb der Registration) |
(2) |
Rolle |
Dies kann grundlegend Leer gelassen werden. Hierzu wird sich in einem anderem Kapitel gewidmet |
(3) |
Superadmin |
Hiermit erhält der Mitarbeiter die gleichen Rechte wie der Registrierte Nutzer, wenn dies aktiviert ist, wird die Rolle deaktiviert. |
(4) |
Passwort |
Das Passwort für den Mitarbeiter |
(5) |
Passwort wiederholen |
Das Passwort wiederholt |
(6) |
Vorname |
Der Vorname des Mitarbeiters |
(7) |
Nachname |
Der Nachname des Mitarbeiters |
(8) |
Straße/ Hausnr. |
Die Anschrift des Mitarbeiters |
(9) |
PLZ/ Ort |
Die Anschrift des Mitarbeiters |
(10) |
Telefon |
Die Telefonnummer des Mitarbeiters |
(11) |
Mobil |
Die Mobiltelefonnummer des Mitarbeiters |
(12) |
Die Mailadresse des Mitarbeiters. Diese ist für das zurücksetzen des Passworts wichtig |
|
(13) |
Aktiv seit |
Das Datum seit wann der Mitarbeiter im Betrieb arbeitet |
(14) |
Ausgeschieden am |
Das Datum falls der Mitarbeiter das Unternehmen verlässt |
Sobald alle Daten eingegeben sind, kann auf "Speichern" die Oberfläche geschlossen werden.
Zertifikat hinzufügen und publizieren
| Um ein neues Zertifikat hinzuzufügen muss der Mitarbeiter angelgt sein. Die Dokumentation um einen Mitarbeiter anzulegen finden sie hier. |
| Es muss das Zertifikat in Dokumentenform, am besten als PDF, auf ihrem Computer vorhanden sein, da dies an die Behörden übermittelt wird. |
Um ein neues Zertifikat anzulegen und dieses dann an die Behörde zu senden, müssen wir im Menü auf den Punkt "Zertifikate + Dokumente" (2) navigieren.

Es erscheinen eine weitere Warbenansicht. Hier wählen wir "Zertifikate" (1).
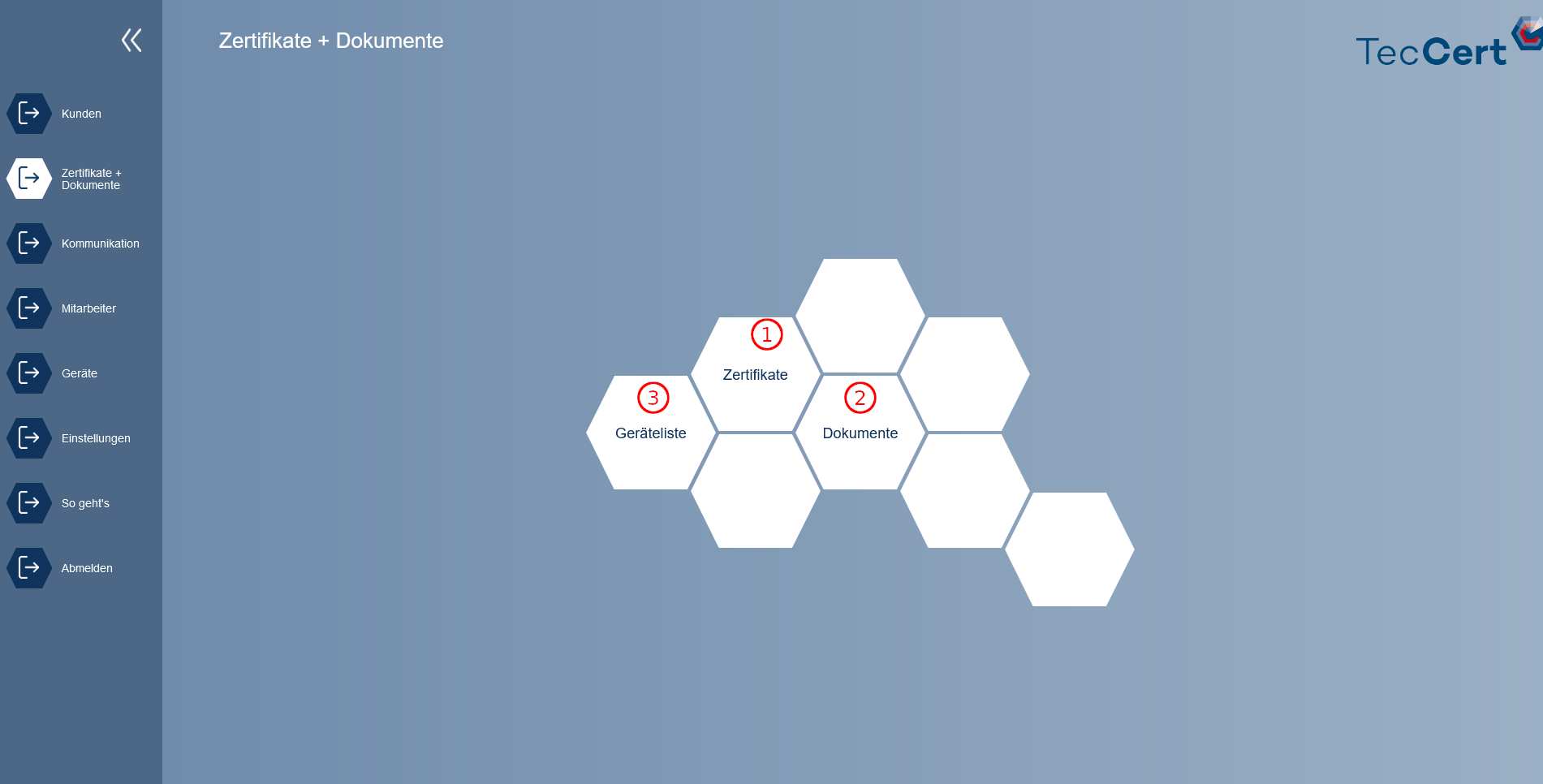
Es öffnet sich die Liste aller Zertifikate, die in Ihrem Unternehmen bereits vorhanden sind.
Innerhalb dieser Übersicht haben Sie die Möglichkeit bereits angelegte Zertifikate zu öffnen (2), an die Behörde zu publizieren (3) oder zu deaktiveren (4).
| Sobald ein Gerät an eine Behörde publiziert worden ist, kann die Behörde den Mitarbeiter und das Gerät zusammenführen, welches wir hier bereits publiziert haben. Solange kein Zertifikat angelegt oder bereits an die Behörde übermittelt worden ist, ist der Button nicht auswählbar. |
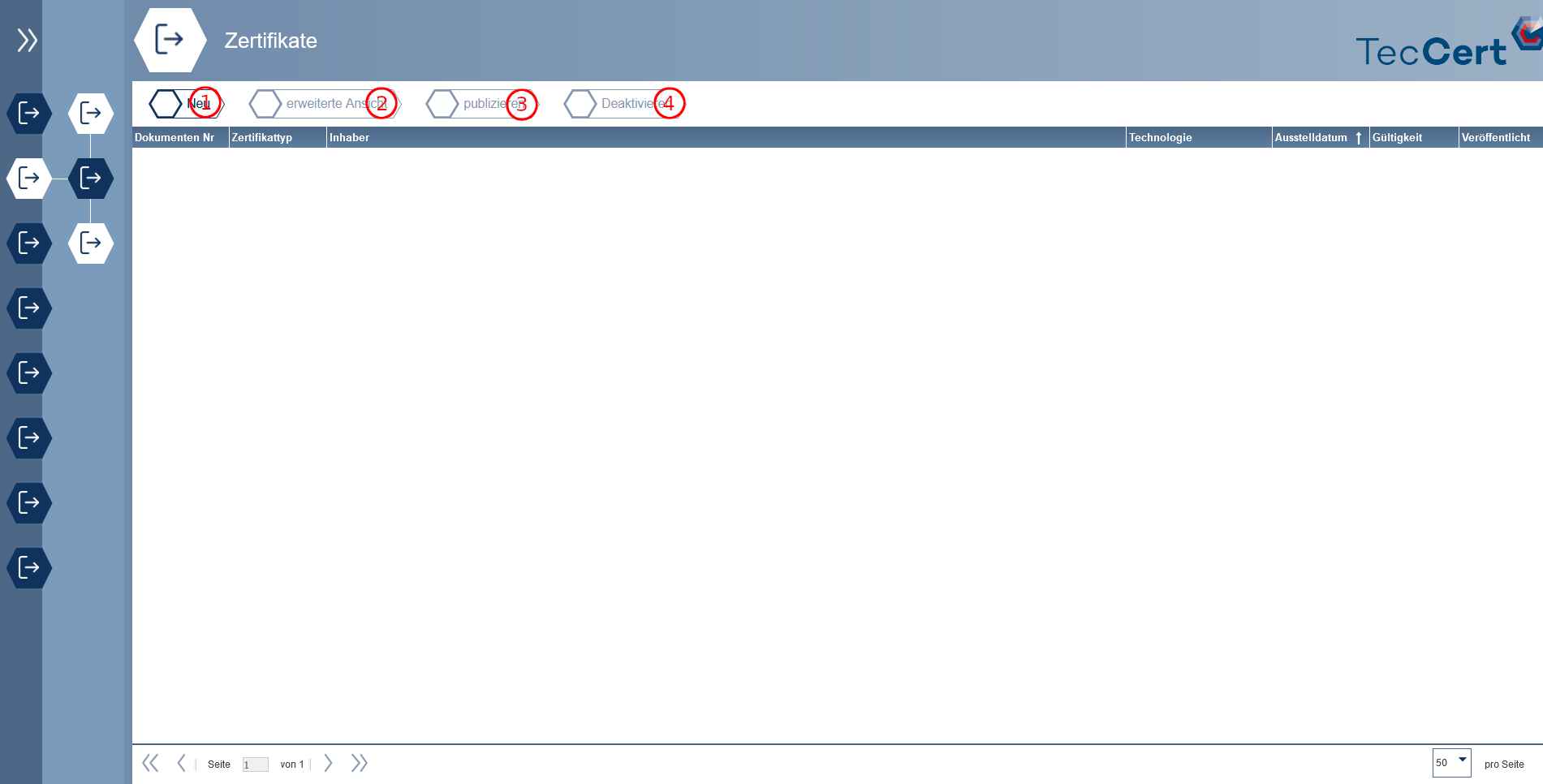
Sobald auf "Neu" (1) geklickt wird, kann ein neues Gerät angelegt werden.
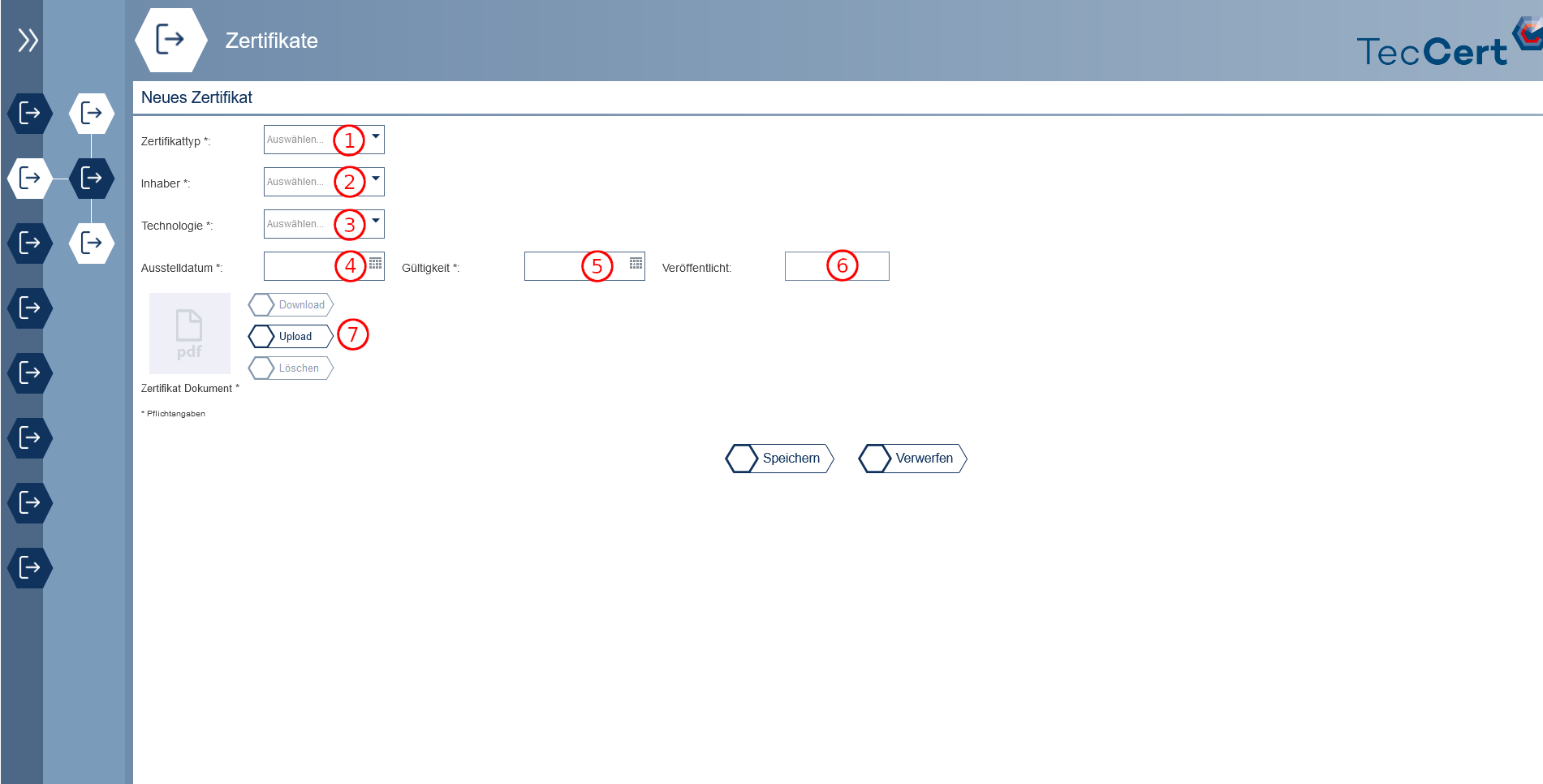
Innerhalb dieser Oberfläche kann jetzt das Zertifikat eingeben werden. Hier wird der "Zertifikattyp" (1) eingeben, welcher entweder "Erstzertifikat" oder "Verlängerung" als Eingabe erwartet.
Es wird der Inhaber des Zertifikats angegeben (2). Hier werden alle Mitarbeiter aus der Mitarbeiter Liste aufgeführt. Wenn Ihr Mitarbeiter an dieser Stelle nicht angezeigt wird, muss er in der Mitarbeiterliste angelegt werden.
Ebenfalls ist die Technologie (3), für die das Zertifikat gilt, einzugeben.
Das Ausstellungsdatum, wann ihr Mitarbeiter oder Sie das Zertifikat erhalten haben (4), und die Gültigkeit (5) müssen ebenfalls angegeben werden.
Als letzten Punkt müssen Sie das Zertifikat hochladen (7). Hierfür klicken Sie auf den "Upload" Button. Dieser erlaubt es Ihnen Ihren Computer nach der passenden Datei zu durchsuchen.
| Sobald das Zertifikat an die Behörde publiziert worden ist, wird das an Stelle (6) angezeigt. |
Sobald Sie die vorherigen Punkte durlaufen haben, können Sie das Dokument speichern.
Es kann nun in der Liste das Zertifikat ausgewählt und durch klicken auf publizieren an die Behörde übersendet werden.
Neuer Kunde anlegen
Innerhalb der TecCert Anwendung ist es möglich Kunden anzulegen. Dies hat den Vorteil, dass Behandlungsdokumentationen in einer Oberfläche dokumnetiert werden können.
Um einen neuen Kunden anzulegen muss im Menü auf "Kunden" (1) gewechselt werden.

In dieser Übersicht können Behandlungsdokumentationen (1) angelegt werden. Ebenfalls können Kunden verwaltet werden.
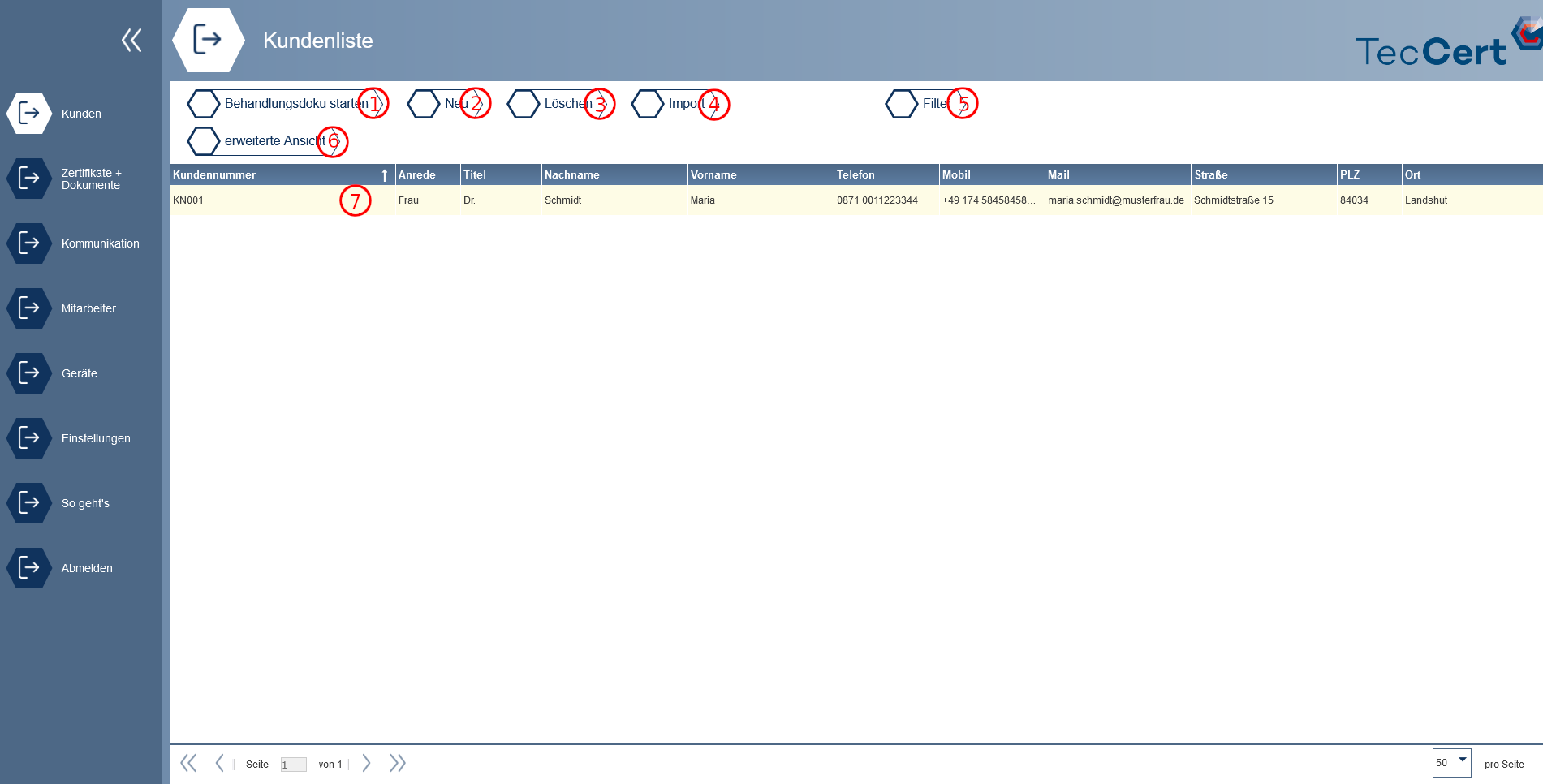
Um einen neuen Kunden anzulegen wird "Neu" (2) gewählt. Es öffnet sich anschließend eine neue Oberfläche
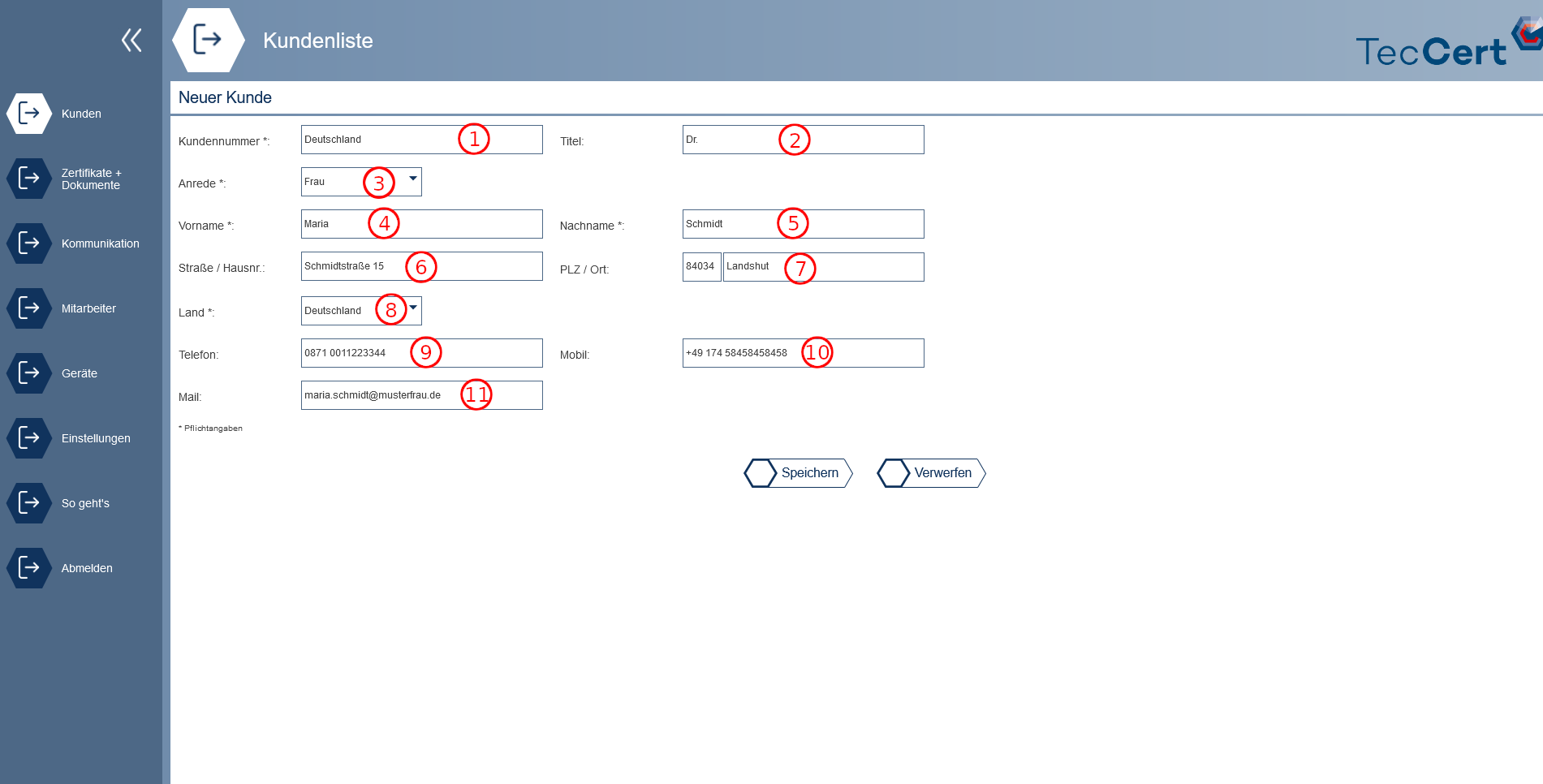
Innerhalb dieser Oberfläche können folgende Eingaben gemacht werden:
| Nummer | Feldname | Inhalt |
|---|---|---|
(1) |
Kundennummer |
Die eindeutige Kundennummer des Kunden |
(2) |
Titel |
Der Titel des Kunden, wenn vorhanden |
(3) |
Anrede |
Die Anrede des Kunden |
(4) |
Vorname |
Der Vorname des Kunden |
(5) |
Nachname |
Der Nachname des Kunden |
(6) |
Straße/ Hausnr. |
Anschrift des Kunden |
(7) |
PLZ/ Ort |
Anschrift des Kunden |
(8) |
Land |
Anschrift des Kunden |
(9) |
Telefon |
Die Telefonnummer des Kunden |
(10) |
Mobil |
Die Mobiltelefonnummer des Kunden |
(11) |
Die E-Mail des Kunden |
Sobald alle Pflichtangaben ausgefüllt worden sind, kann der Kunde gespeichert werden. Somit ist er innerhalb der Kundenliste vorhanden.
Es kann im Anschluss eine Behandlungsdokumentation für den Kunden angelegt werden.
Behandlungsdokumentation anlegen
| Bevor Behandlungsdokumentation angelegt werden, sollten Behandlungstypen eingeben werden. Diese finden Sie unter Einstellungen |
Es können für jeden Kunden beliebig viele Behandlungsdokumentation angelegt werden.
Diese sind in der täglichen Arbeit mit Patienten und Kunden wichtig, da sie die Nachweisbarkeit für Behandlungen bereit stellen.
Daher ist ein zentraler Punkt der TecCert Anwendung die Dokumentation nach der DSGVO.
Um eine Behandlungsdokumentation anzulegen, muss erst einen Kunden geöffnet werden.
Dafür öffnet man den Reiter Kunden (1).
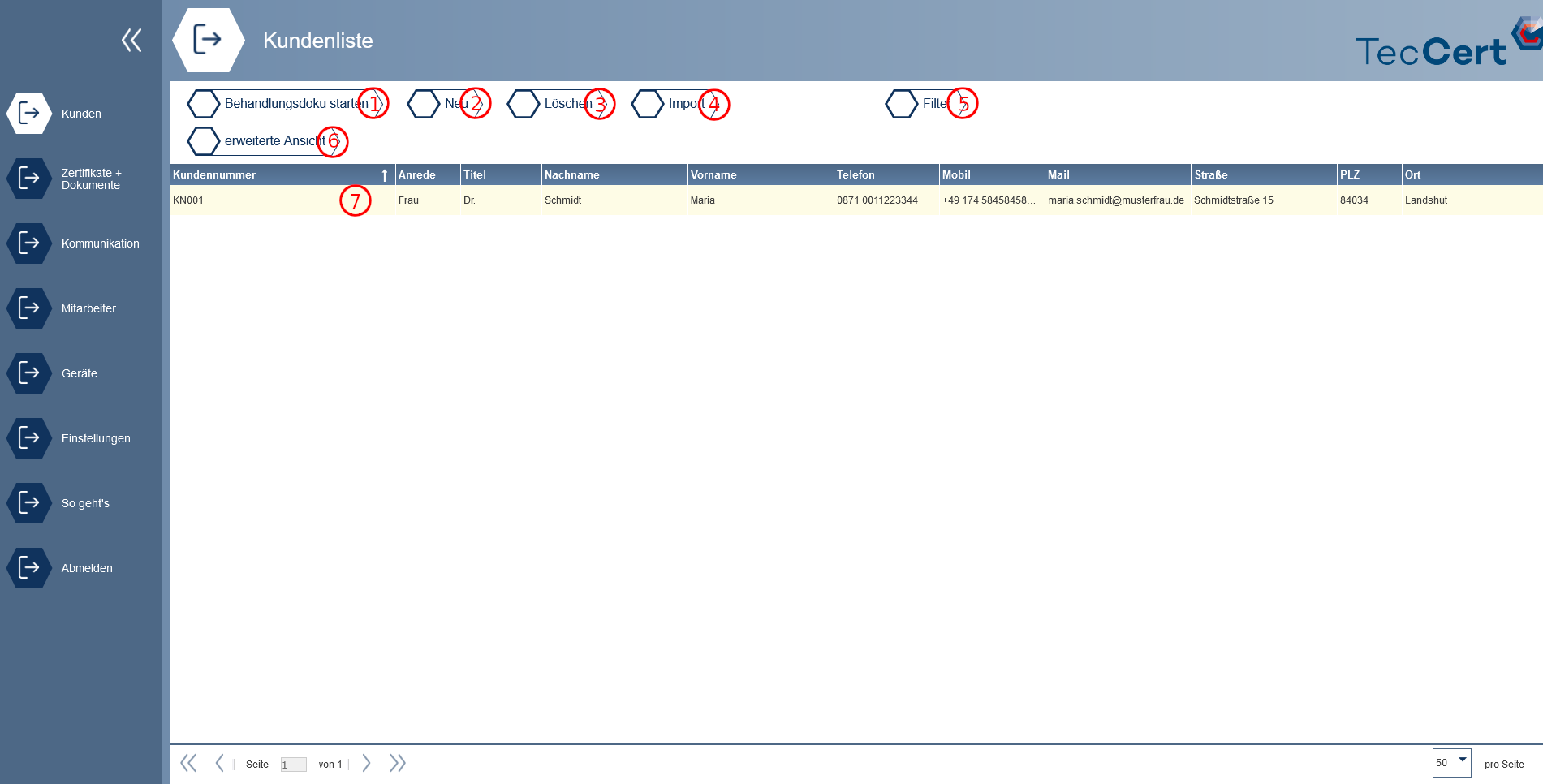
Sobald die Kundenliste geöffnet ist, wird der Kunde der eine Behandlung erhalten hat markiert. Im Anschluss wird auf "Behandlungsdokumentation" (1) geklickt

Innerhalb der Behandlungsdokumentation können unterschiedliche Daten aufgenommen werden. Diese sind im folgendem erläutert:
| Nummer | Feldname | Inhalt |
|---|---|---|
(1) |
Behandlungsdatum |
Das Datum der Behandlung |
(2) |
Behandler |
Der Mitarbeiter der die Behandlung durchgeführt hat |
(3) |
Behandlungsart |
Die Art der Behandlung (s. Behandlungsarten) |
(4) |
Verwendetes Gerät |
Das Gerät das für die Behandlung genutzt worden ist |
(5) |
Geräteeinstellungen |
Die Dokumentation für die Geräteeinstellungen |
(6) |
Probleme (Behandlung) |
Dokumentation falls es Probleme bei der Behandlung gab |
(7) |
Probleme (Technik) |
Dokumentation falls es Probleme mit dem Gerät gab |
(8) |
Allgemeines Kommentarfeld |
Ein Feld für Grundlegende Kommentare |
Sobald die Behandlungsdokumentation geschrieben worden ist, kann Sie gespeichert werden.
Behandlungsdokumentation eines Kunden
Sobald ein Kunde Behandlungsdokumentation besitzt, können diese unter dem Kunden aufgerufen werden.
Hierfür wird die Kundenliste geöffnet.
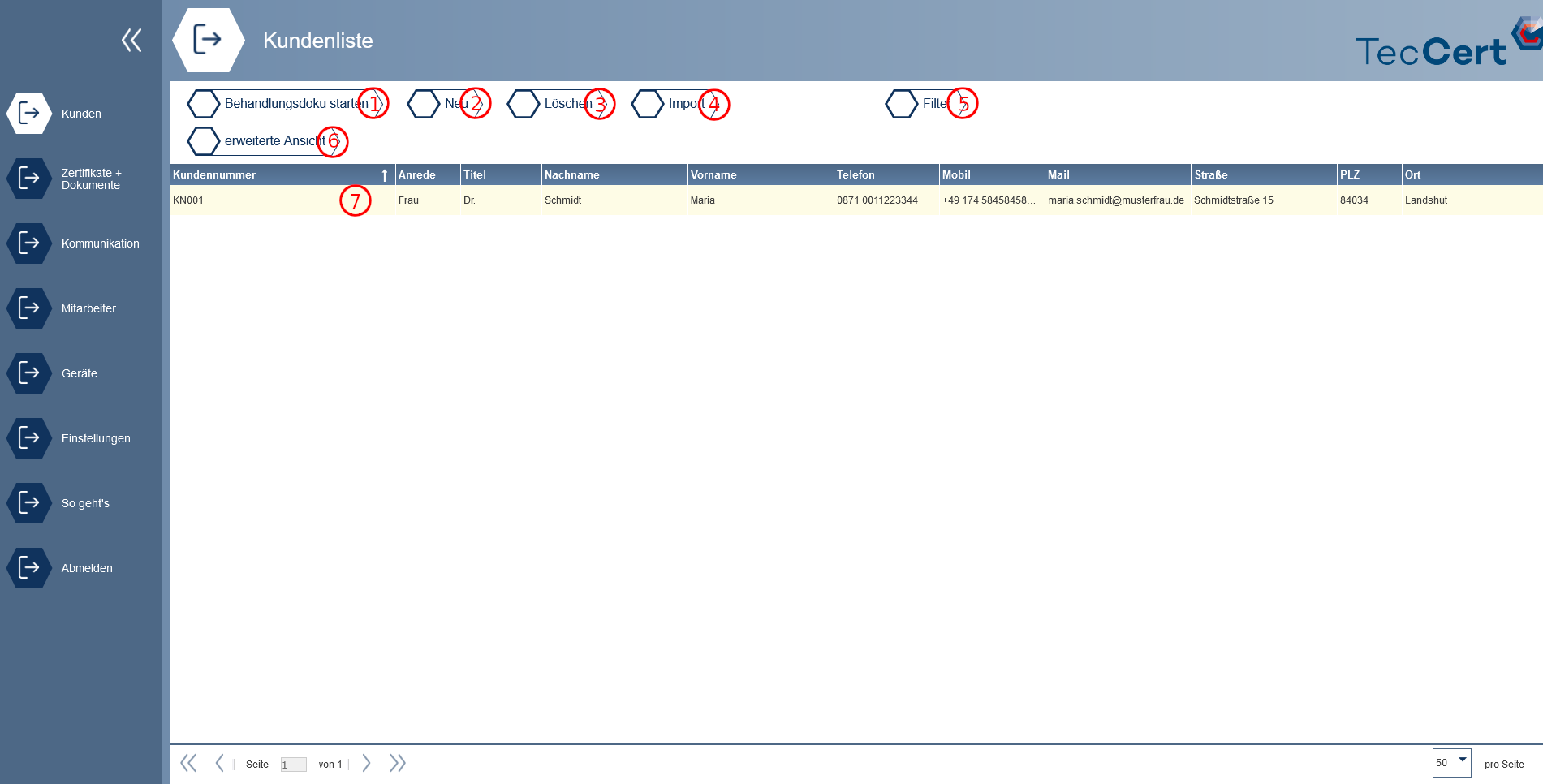
Der Kunde dessen Dokumentation aufgerufen werden soll, wird markiert (7).
Anschließend wird "Erweiterte Ansicht" (6) ausgewählt.
So erhält man die Detailansicht des Kunden
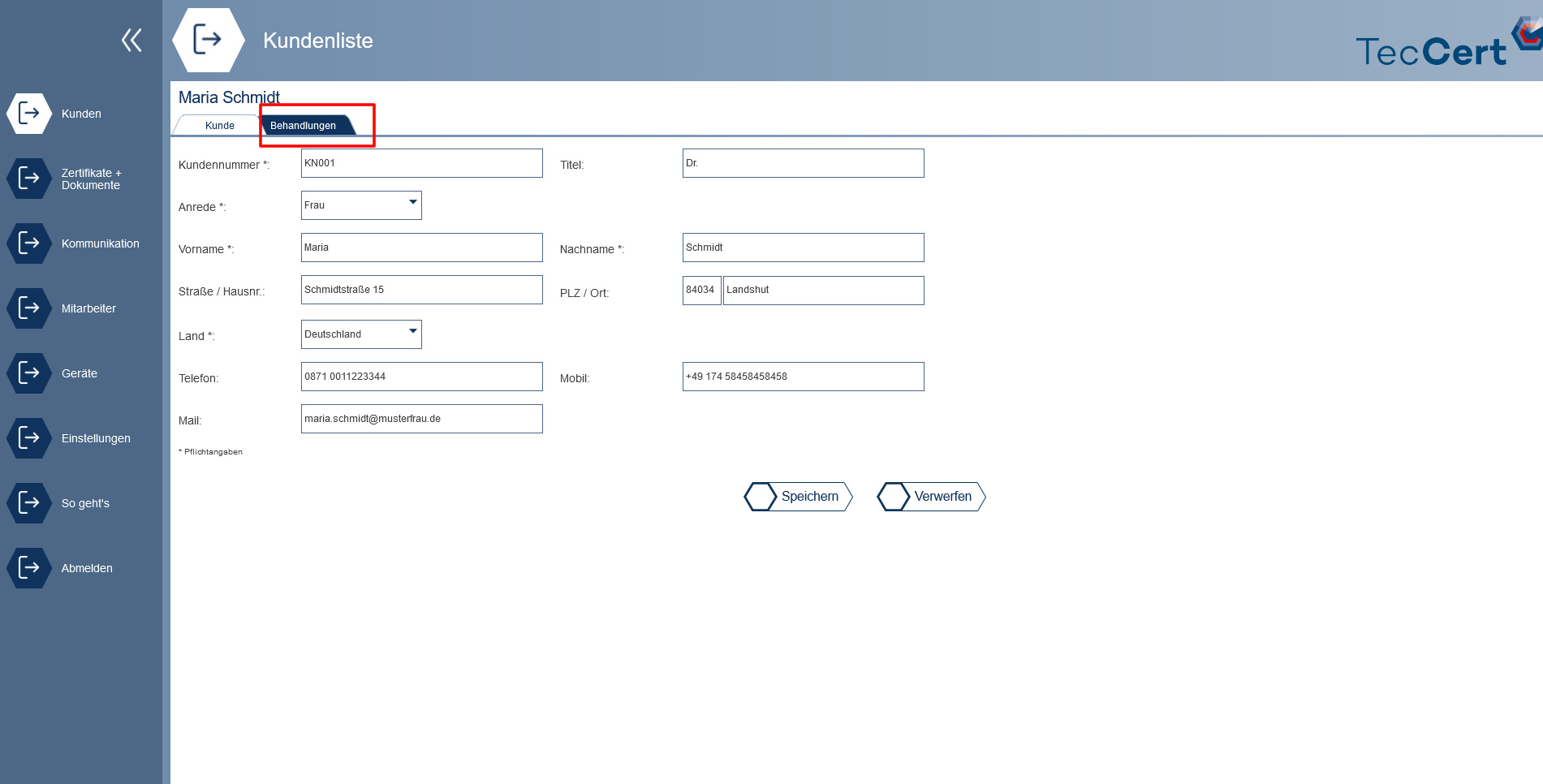
Oberhalb des Kunden sind zwei unterscheidliche Reiter vorhanden. Der geöffnete Reiter ist der Kundenreiter. Sobald man "Behandlungen" wählt, öffnet sich die Behandlungsliste.

Innerhalb der Liste sind alle Behandlungen aufgeführt, die durchgeführt wurden. Ebenfalls kann nachvollzogen werden, welche Behandlungen von welchem Mitarbeiter durchgeführt worden sind.
Durch klicken auf "Erweiterte Ansicht" lassen sich die Details erneut ansehen, aber nicht verändern.
Einstellungen
Behandlungsarten
Innerhalb der Einstellungen können neue Behandlungsarten eingefügt werden.
Diese sind wichtig, damit Behandlungen auch richtig einer Art zugeordnet werden können.
Hierzu muss auf "Einstellungen" (6) gewechselt werden.

Es öffnet sich ein Untermenü, indem "Vorlage" (3) geöffnet wird.
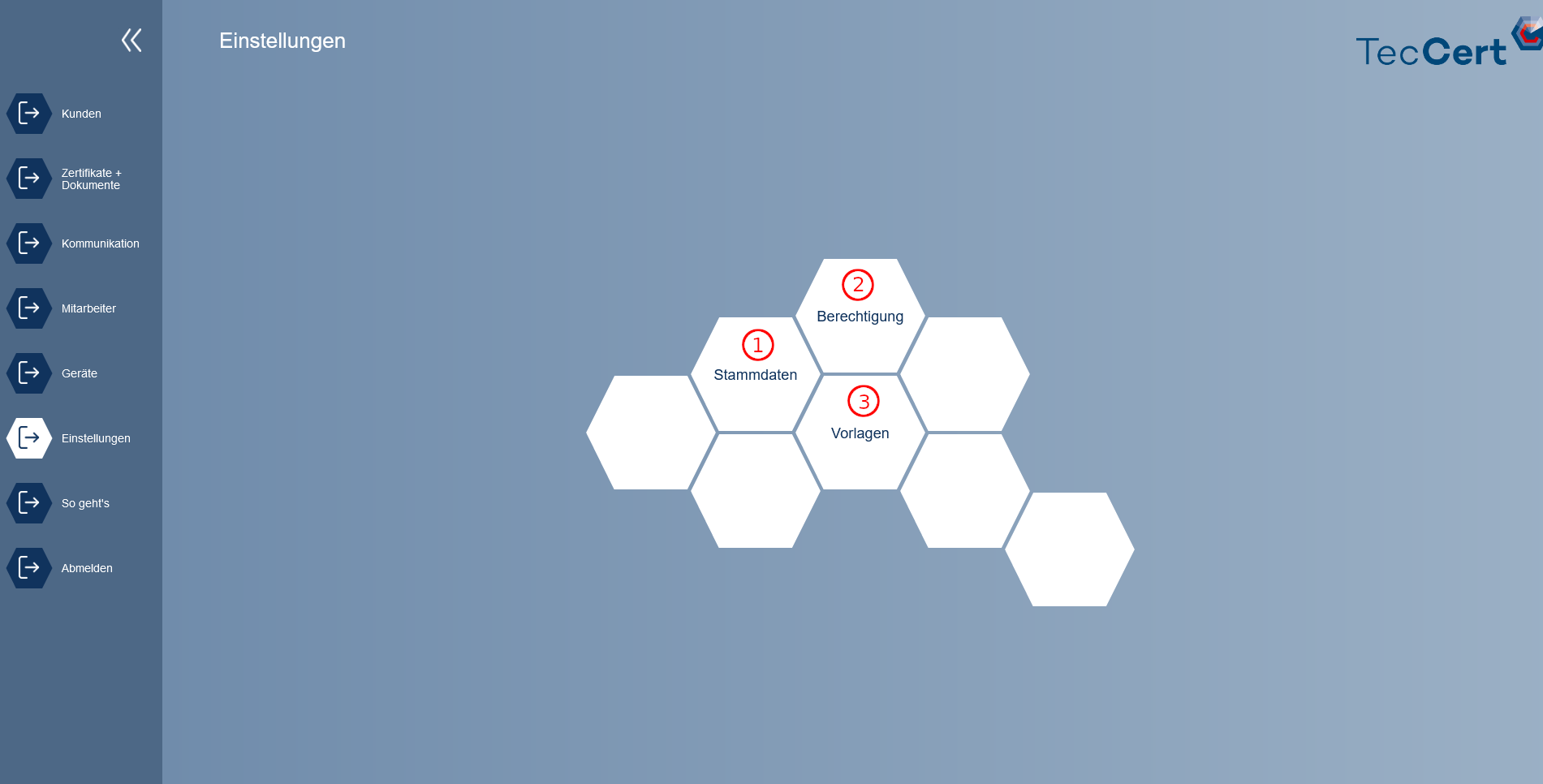
Anschließend muss der Reiter "Behandlungsart" geöffnet werden.
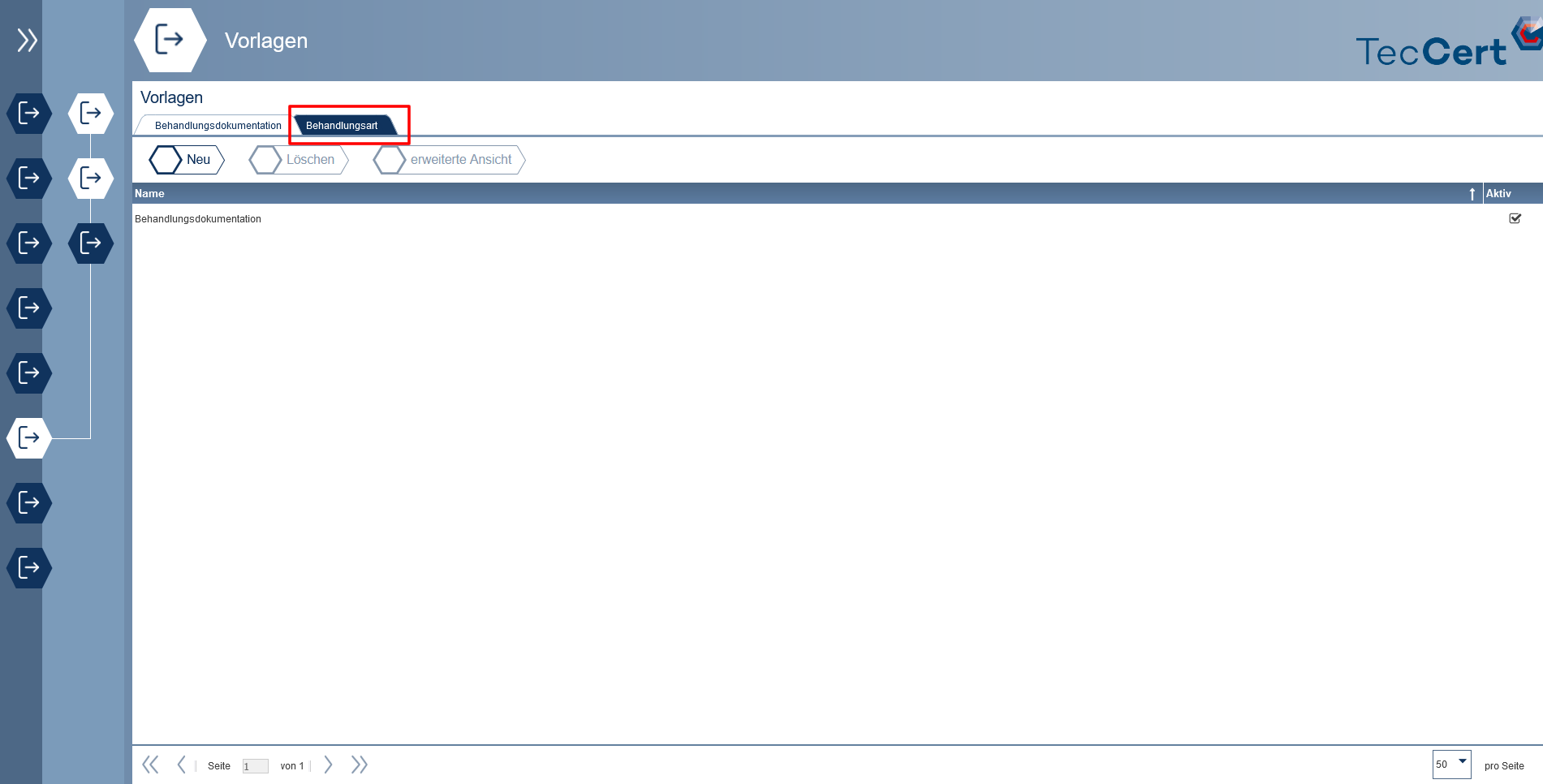
Innerhalb der Behandlungsarten können neue Behandlungsarten erstellt werden, indem auf "Neu" geklickt wird. Ebenfalls können eigen erstellte Behandlungsarten gelöscht werden. Ebenfalls ist es möglich vorhandene umzubenennen. Dazu muss auf "Bearbeiten" geklickt werden.
Hersteller
Import
In dieser Schritt für Schritt Anleitung werden wir Kunden importieren, welche bereits im Vorfeld Geräte gekauft haben. Beides wird durch Excel Tabellen umgesetzt. Dieser Import ist darauf ausgelegt, dass Kunden zuerst importiert werden, da die Geräte einen Kunden als Pflichtfeld besitzen.
Voraussetzung
-
eine oder zwei Excel Listen mit Kunden und ihren Geräten
-
einen TecCert Account
Vorbereitung der Dokumente
Die TecCert Anwendung unterstützt innerhalb des Imports nur Excel Dateien.
Da die Excel Dateien eine gewisse Formatierung besitzen müssen, sind hier die Beispiele für die Geräteimport Excel und Kundenimport Excel.
Alle rot gekennzeichneten Felder sind Pflichtfelder und werden ausgefüllt benötigt. Organgene Felder haben Abhängigkeiten. Diese sind genauer innerhalb der unten aufgeführten Liste erläutert
Diese beiden Dateien sollen einen Überblick über die Formatierung geben. Im weiteren gibt es eine Liste mit den Beschreibungen der Felder die Importiert werden.
Es ist empfohlen, alle Spalten, auch wenn diese nicht benötigt werden, innerhalb der Excel Tablle zu erhalten.
| Der Import startet ab der 3. Zeile. Es ist also zwischen Kopfzeile und Inhalt eine freie Zeile. Innerhalb des Musters ist hier eine Beschreibung des Feldes. |
Spalten Kundenimport
| Pflichtfeld | Name der Spalte | Feld Bedeutung | Zusätzliche Informationen |
|---|---|---|---|
Kd_Kd_Nr |
Kundennummer |
||
Kd_Firma_1 |
Firma 1 |
||
Kd_Firma_2 |
Firma 2 |
||
Kd_AP_Anr |
Anrede |
Hier wird "Herr" und "Frau" akzeptiert. |
|
Kd_Titel |
Titel |
Kann eingetragen werden falls ein Titel erwünscht ist. |
|
Kd_AP_Vor |
Vorname |
||
Kd_AP_Nach |
Nachname |
||
Kd_Land |
Land |
Hier wird aktuell "Deutschland", "Schweiz" und "Österreich" akzeptiert. Sofern Sie andere Länder zum importieren besitzen, wenden Sie sich bitte an TecCert |
|
Kd_PLZ |
Plz |
||
Kd_Ort |
Ort |
||
Kd_Str |
Straße / Hausnummer |
||
Kd_Ust_ID |
Umsatzsteuer |
||
Kd_mail |
|||
Kd_Tel |
Telefonnummer |
||
Kd_DSGVO |
DSGVO abzeptiert? |
Liegt eine DSGVO unterschrieben vor? |
|
Kd_IBAN |
IBAN des Kunden |
||
Kd_Z_Art |
Zahlungsart |
Spalten Geräteimport
| Pflichtfeld | Name der Spalte | Feld Bedeutung | Zusätzliche Informationen |
|---|---|---|---|
Fam_Name |
Familienname |
Der Name der Gerätefamilie |
|
Mod_Name |
Gerätemodell |
Der Name des Geärtemodells |
|
Ger_Hersteller |
Herstellername |
Falls das Gerät zugekauft worden ist, kann hier der Herstellername eingetragen werden |
|
Mod_MedPrNr_opt |
Medizinproduktnummer |
||
Mod_Wart_Pflicht |
Wartungspflicht |
Ist eine Wartungspflicht vorhanden (Ja / Nein) |
|
(Wenn Mod_Wart_Pflicht ausgefüllt ist) |
Mod_Wart_Int |
Wartungsintervall |
Wartungsinteverall in Monaten |
Mod_Tech_ID |
Verwendete Technologie |
Welche NiSV Relevaten Technologien existieren, finden Sie hier. |
|
Ger_Ser_Nr |
Seriennummer |
||
Ger_Herst_Dat |
Herstellungsdatum |
||
Ger_Wart_Auto |
Wartungsautomatismus |
Wartungspflicht (Ja/Nein) |
|
Ger_Wart_last |
Letzte Wartung |
Datum der letzten Wartung |
|
Ger_Wart_next |
Nächste Wartung |
Datum der nächsten Wartung |
|
Ger_Kd_Nr |
Kundennummer |
Kunde der das Gerät gekauft hat |
|
Ger_Publ_Datum |
Publizierungs Datum |
||
Ger_Verk_Dat |
Verkaufsdatum |
Import von Kunden
-
Hierzu muss auf den Menüpunkt Kunden navigiert und das Untermenü Import geöffnet werden. Es sollte jetzt diese Importermaske zu sehen sein:
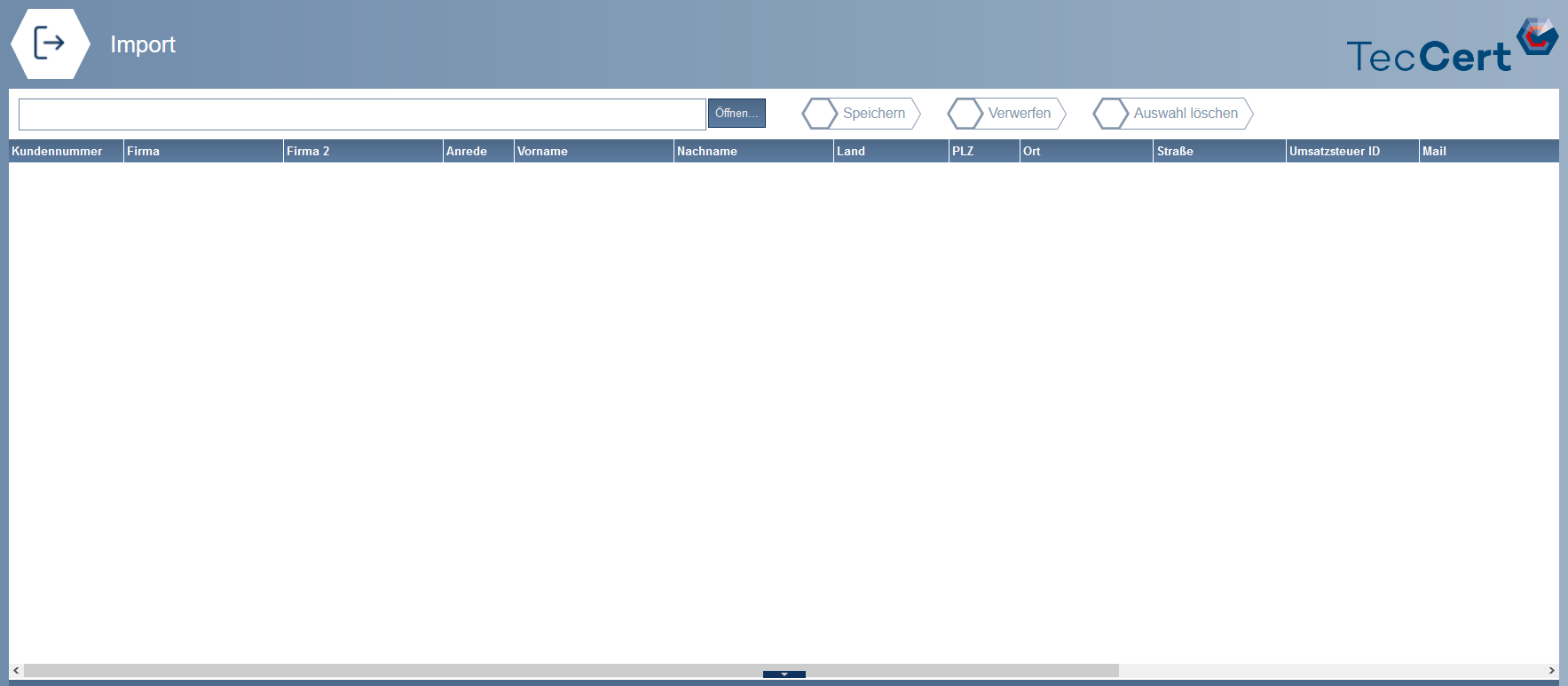
-
Durck klicken auf "Öffnen…" kann eine Datei ausgewählt werden, welche importiert werden soll. Im Anschluss muss die Dateiauswahl mit "OK" bestätigt werden
[WARNING] Es können nur Excel Dateien eingelesen werden. Falls ein anderes Format vorhanden ist, muss dieses erst in das Excel Format gebracht werden.
Die Oberfläche wird jetzt gefüllt.
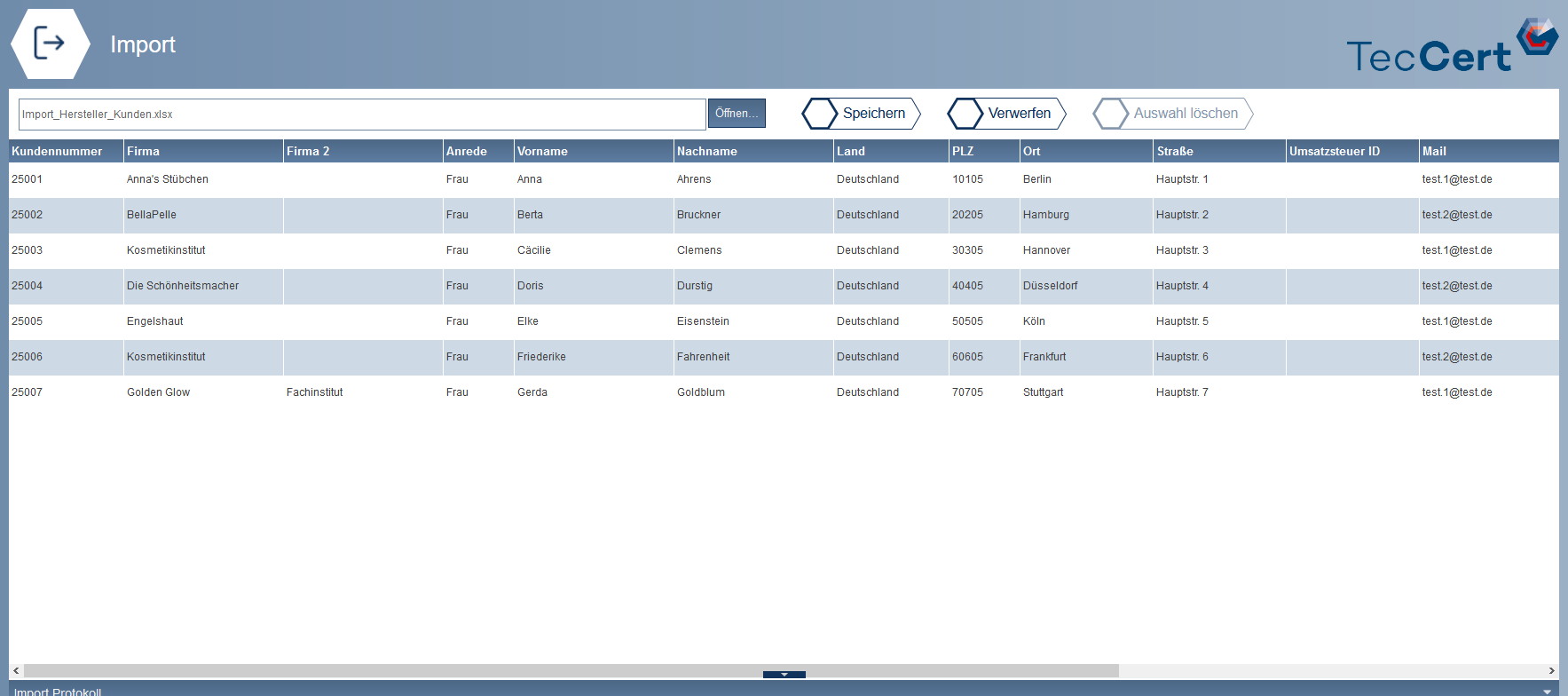
-
Es werden im Anschluss alle Daten aus der Datei angezeigt. Hier können die Daten kontrolliert werden. Ebenfalls können einzelne Zeilen durch klicken auf den Button "Auswahl löschen" gelöscht werden.
-
Sobald alle Daten korrekt sind, kann durch "Speichern" der Import ausgeführt werden. Datensätze die nicht korrekt sind, und nicht der vorher beschriebenen Struktur entsprechen werden übersprungen.
Es wird bei der Speicherung gefragt ob vorhandene Kundennummern überschrieben werden sollen oder nicht. Dies kann bereits importierte Kunden updaten.
Nun können die angelegten Kunden innerhalb der TecCert Anwedung verwaltet werden.
Import von Geräten
| Es wird empfohlen zuerst Kunden zu importieren, da die Zuorndung der Geräte zu den Kunden ein wichtiger Bestandteil von TecCert ist. |
-
Um Geräte zu importieren muss im Menü "Geräte" das Untermenü "Daten Import" geöffnet werden. Diese Oberfläche ist genauso aufgebaut wie innerhalb des Kundenimports, mit dem unterschied der Spalten die angezeigt werden.
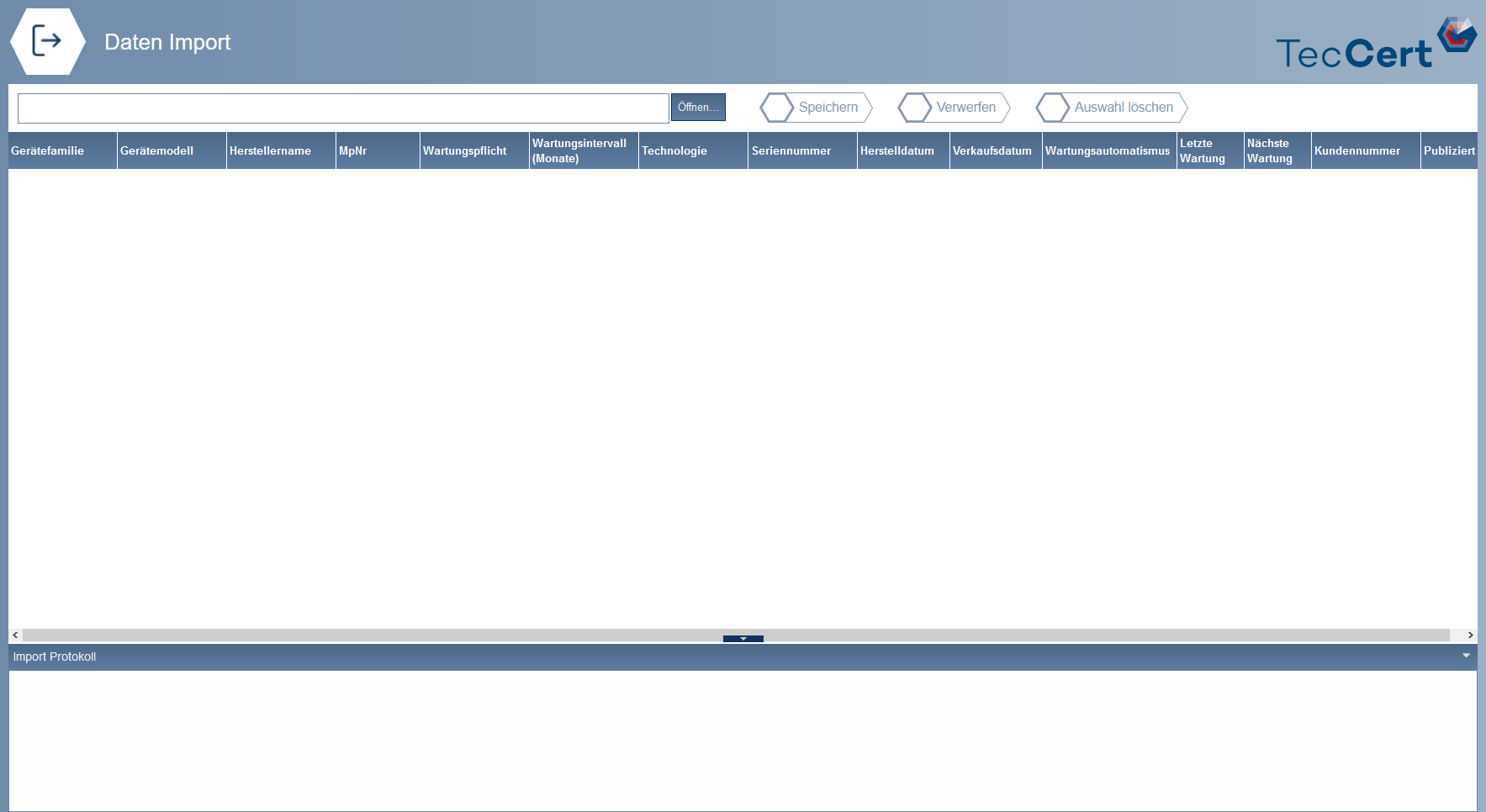
-
Durch klicken auf "Öffnen… kann eine Datei ausgewählt werden, welche importiert werden soll. Dies geschieht genauso wie im Abschnitt Kunden.
Es können nur Excel Dateien eingelesen werden. Falls ein anderes Format vorhanden ist, muss dieses erst in das Excel Format gebracht werden.
Die Oberfläche wird mit den Daten aus der Datei gefüllt.
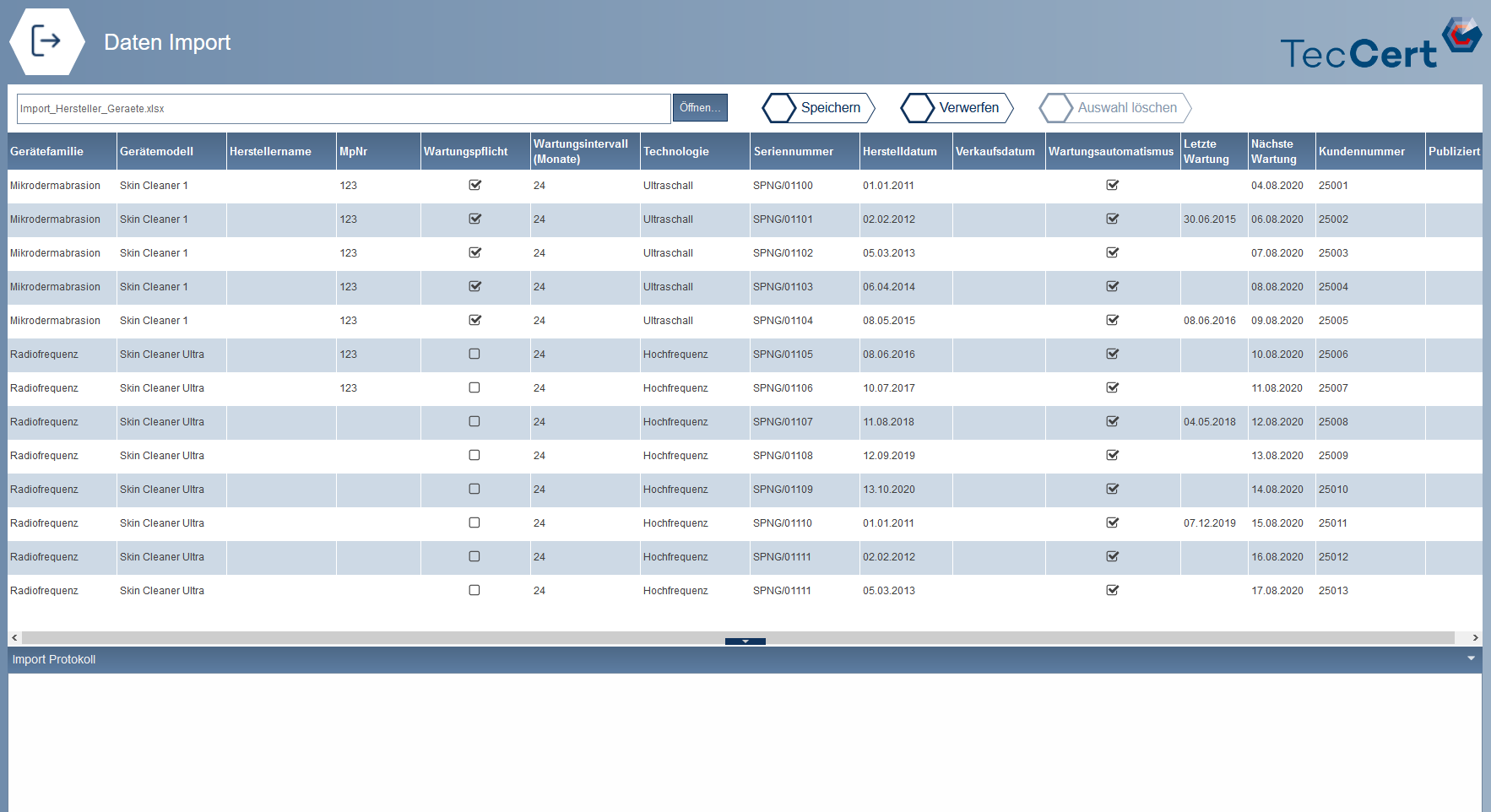
Anhang
NiSV Technologien
Eine Liste aller NiSV relevanten Technologien. Durch die Eingabe der in der Tabelle abgebildeten Texte, können die Technologien in der Spalte "Mod_Tech_ID" eingegeben werden können.
| Technologie | Importname |
|---|---|
Ultraschall |
Ultraschallgerät(NiSV-relevant) |
Lasergerät |
Lasergerät |
IPL Gerät |
IPL Gerät |
Hochfrequenzgerät |
Hochfrequenzgerät |
Niederfrequenzgerät |
Niederfrequenzgerät |
Gleichstromgerät |
Gleichstromgerät |
Magnetfeldgerät |
Magnetfeldgerät |